
No fue hace mucho tiempo que compartimos las noticias de que Apple activó oficialmente su hardware para Bluetooth a través de la actualización 5.2, en sus dispositivos Apple TV 2 y Apple TV 3.
Aunque parece que el soporte es limitado a los teclados Bluetooth y no a los controles remoto Bluetooth, solamente el tiempo dirá si Apple tiene una línea de nuevos periféricos en camino para todos nosotros. Tan excitante como es esta noticia, tener habilidades de Bluetooth no sirve de nada si los usuarios no están seguros o son incapaces de utilizar estas características.
También queremos recordar a aquellos de ustedes que poseen un Apple TV 1, la “caja plateada”, que esta guía no será aplicable para sus dispositivos ya que no tienen el hardware de bluetooth habilitado por defecto. Si tienes un Apple TV 1, y quisieras soporte para Bluetooth, necesitaras buscar otras opciones basadas en LINUX (ver nuestra guía en la instalación openELEC) asociadas con ‘dongles’ Bluetooth.
REQUISITOS
- Teclado Bluetooth
- Control remoto de Apple TV (hardware o software)
- Apple TV (segunda o tercera generación) actualizada al más último firmware 5.2
- Un deseo de que tu ‘media center‘ sea aún más extraordinario.
LIMITACIONES (de acuerdo con Apple)
- El soporte para Bluetooth en Apple TV es solo para teclados. Auriculares, altavoces y otros dispositivos no son compatibles.
- Si estas teniendo dificultades conectando o usando un teclado Bluetooth de otro fabricante, contacta al fabricante para verificar que es compatible con los productos Apple y con la Apple TV.
- El teclado inalámbrico original Apple (2003), que se caracteriza por una carcasa blanca y utiliza baterías AA, no es compatible.
VINCULACIÓN/EMPAREJAMIENTO
La primera cosa que necesitamos hacer, como cuando se utiliza cualquier dispositivo Bluetooth, es “vincular” nuestro hardware. Vincular es el proceso simple de conectar dos dispositivos entre ellos, permitiendo que se comuniquen entre sí.
1) Desde tu menú principal, navega a Settings -> General -> Bluetooth
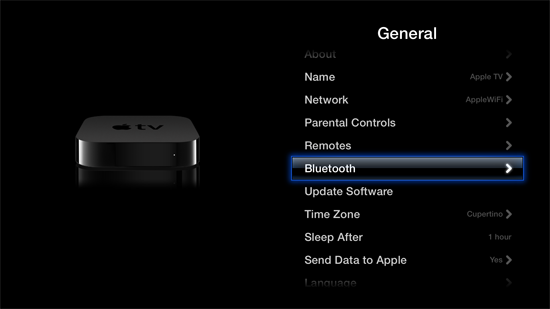
3) En este punto, continuemos y encendamos el teclado poniéndolo en “pairing mode”
4) Verás inmediatamente la palabra “Bluetooth” en la parte superior de tu pantalla con la palabra “Searching” al lado de ella.
5) En cuestión de segundos podrás ver el nombre de tu teclado Bluetooth aparecer en tu Apple TV.
6) Utilizando el control remoto de Apple TV, haz clic en el nombre que representa tu teclado Bluetooth.
7) Aparecerá ahora una secuencia de 4 números, teclea estos EN ORDEN en tu teclado.
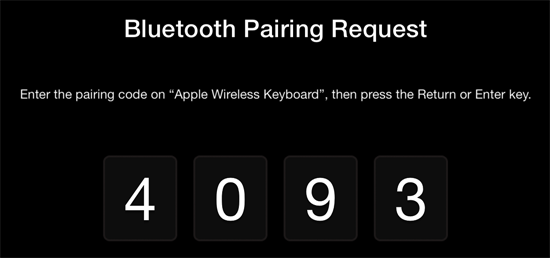
8) Felicidades, tu teclado está ahora sincronizado con tu Apple TV!
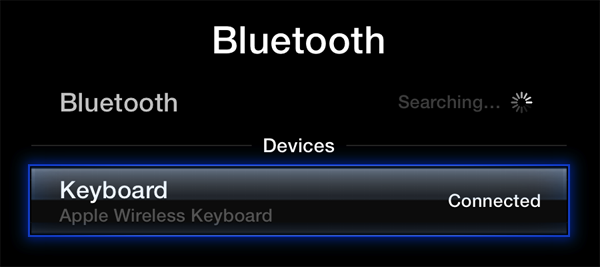
COMO UTILIZARLO
Ahora que tu teclado está sincronizado con tu Apple TV, todo puede ser controlado por tu teclado o tu control remoto de Apple TV. Entonces asumamos que ahora quieres apartar tu control remoto y controlar tu sistema a través del teclado – aquí están las teclas principales que estarás buscando:
| En el TECLADO | En el MANDO |
| Enter | Seleccionar |
| Esc | Atrás |
| Flechas de dirección (arriba, abajo, derecha, izquierda) | Botones de navegación |
Puedes utilizar tu teclado para:
- Introducir texto y otra información (buscar, direcciones de correo electrónicos, contraseñas, y otros más)
- Navegar por los menús de Apple TV utilizando las teclas de flechas, Return y Escape.
- Navegar el recientemente actualizado aTV Flash (Black)
- Ir a un ítem, título o nombre en la pantalla, tecleando las primeras letras (por ejemplo, cuando estás viendo tu colección de música, puedes teclear el nombre de la canción o el nombre del artista para acceder a ellos en la lista)
- Utilizar los controles de medios durante la reproducción de música y video para reproducir o pausar el contenido y seleccionar el anterior o siguiente.
Volumen, brillo y otros controles no están disponibles para Apple TV. Apple TV utiliza la disposición del teclado en Inglés U.S. sin considerar la disposición del hardware del teclado.
DESCONECTANDO
Si quieres detener el uso de tu teclado o desconectar de tu Apple TV:
- Selecciona Settings -> General ->Bluetooth
- Selecciona tu teclado y luego selecciona “Forget this device”
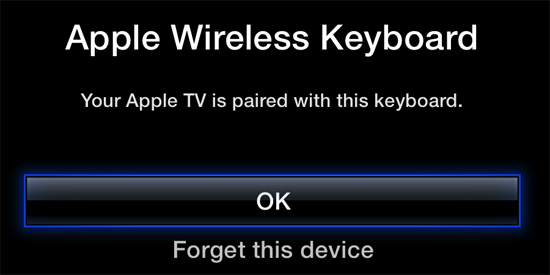
(Este artículo también está disponible en inglés/ This article is also available in English)
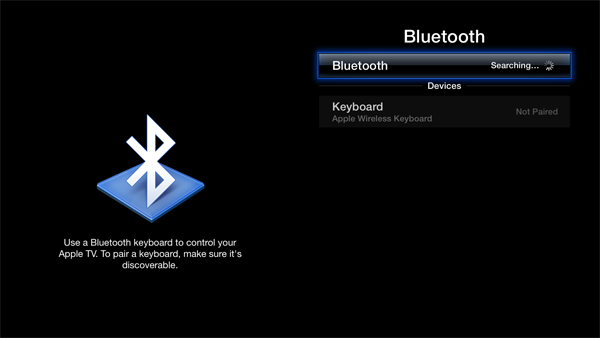



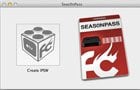

Comments
Be The First to Comment