
So you are having trouble AirPlay mirroring your iPhone or iPad screen to an Apple TV. Here is a guide on fixing the most common issues causing this.
Note: For those who are using AirPlay mirroring for the first time, we are also including a set up guide. But those who have had mirroring working before but have new onset of problems, skip to Step B.
Holiday Gift Guide 2015: Best Accessories for Apple TV
A. How to AirPlay mirror your iPhone or iPad content to your Apple TV
1. Make sure your Apple TV is powered on.
2. Connect both your iPhone/iPad and your Apple TV to the same WiFi network
– on Apple TV, go to Settings > General > Network
– on iOS device: Settings > WiFi
and see if both are connected to the same network.
3. If you are running the latest firmware on your iOS device and have the refreshed 3rd generation Apple TV, you can use peer-to-peer AirPlay, which means you needn’t even connect to the WiFi network for AirPlaying. Just switch on WiFi and Bluetooth on your iOS device and Apple TV, and proceed to next step.
4. On iOS 7 and iOS 8 devices, you can just pull up the Control Center by swiping up from the bottom edge. You’ll now see an AirPlay button. Tap on it, choose your Apple TVa and toggle on Mirroring option.
Read more on how to use AirPlay.
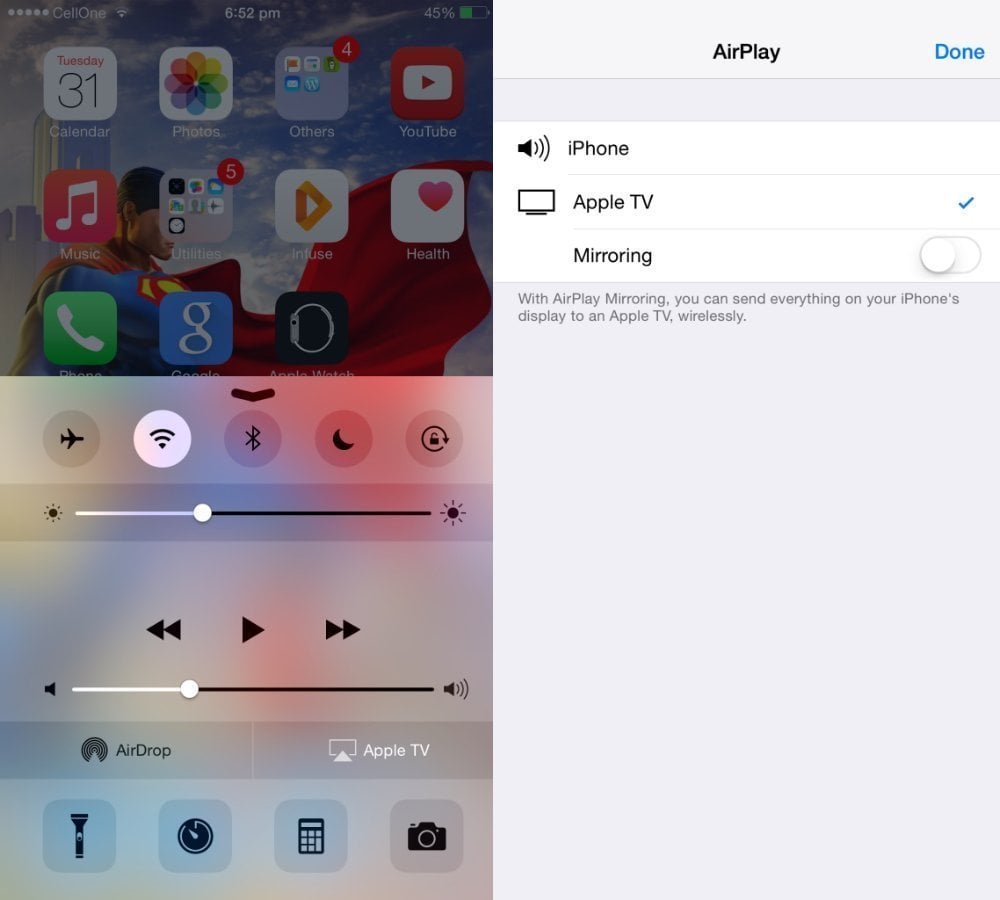
If you tried the above steps right but got stuck at some point or, your previously well-mirrored devices suddenly start behaving haywire, follow the remaining guide to fix them.
B. General troubleshooting of AirPlay mirroring issues
1. Check if both your Apple TV and iPhone/iPad are connected to the same network. See the Step A2 above to find out how to check this.
2. If you are using peer-to-peer AirPlay, please note that you still need to have WiFi and Bluetooth toggled on, on both devices. You needn’t connect to WiFi router nor pair each other via Bluetooth, but you should have these switched on in the Control Center.
Peer-to-peer AirPlay requires an iOS device (late 2012 or later) with iOS 8; and an Apple TV (3rd generation rev A, model A1469 or later) with Apple TV software 7.0 or later.
3. If it still doesn’t work, try updating both iOS device and Apple TV to the latest firmware available.
C. The AirPlay icon is not showing up in Control Center
1. Try restarting your iPhone/iPad by pressing and holding the lock button and sliding to switch off. Press and hold the power button again to restart the device. Also, restart your Apple TV by pressing and holding the (Menu + Down) buttons for 6 seconds.
2. Check if both your iOS device and Apple TV are connected to the same network. See Step A2.
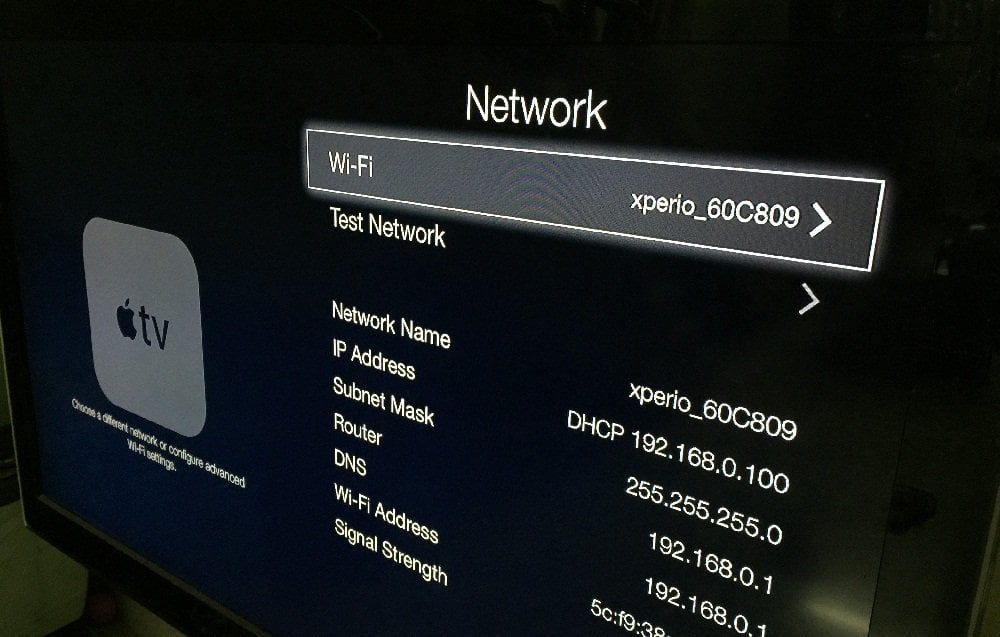
3. On your Apple TV, go to Settings > AirPlay and verify if it is turned on.
D. I am not seeing the Apple TV I want to AirPlay to
If you have multiple AirPlay devices at home and can see other devices in the AirPlay option but not the Apple TV you want to stream to, try the following fixes:
1. Make sure the concerned Apple TV is powered and switched on.
2. Make sure AirPlay is toggled on at Settings > AirPlay
3. Check if the Apple TV and iPhone/iPad are connected to the same network as mentioned above. See Step A2.
4. On an iPad, you may have to scroll down the AirPlay pop-up to see the remaining devices.
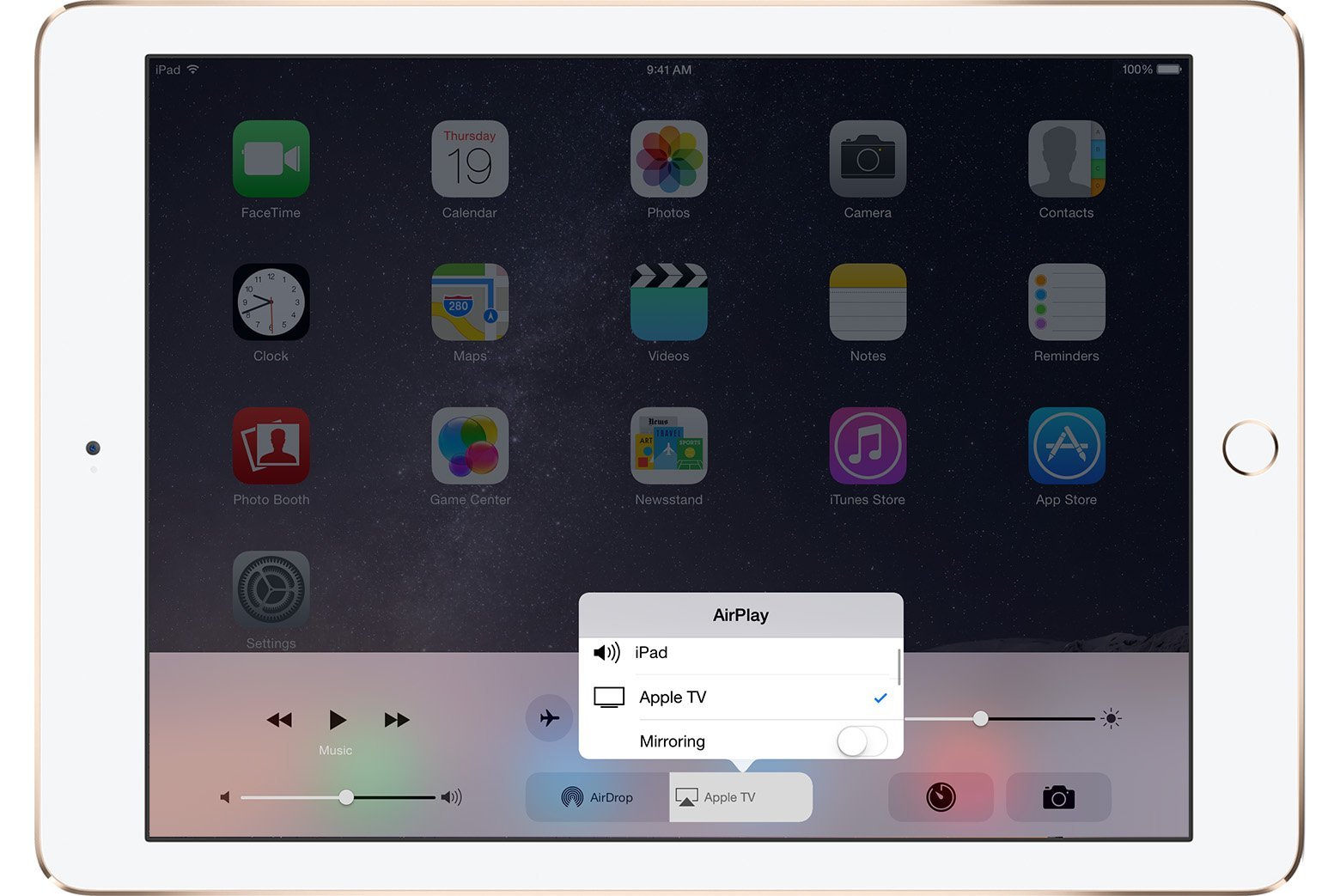
E. I cannot AirPlay certain content to Apple TV
1. If you are streaming the content to be mirrored, check your internet connection.
2. Sometimes certain apps are not updated to support AirPlay, while for others they don’t have sufficient rights to allow broadcasting to Apple TV from their apps. You can check the provider’s app description or website for details.
F. I can see the video but AirPlay doesn’t produce audio
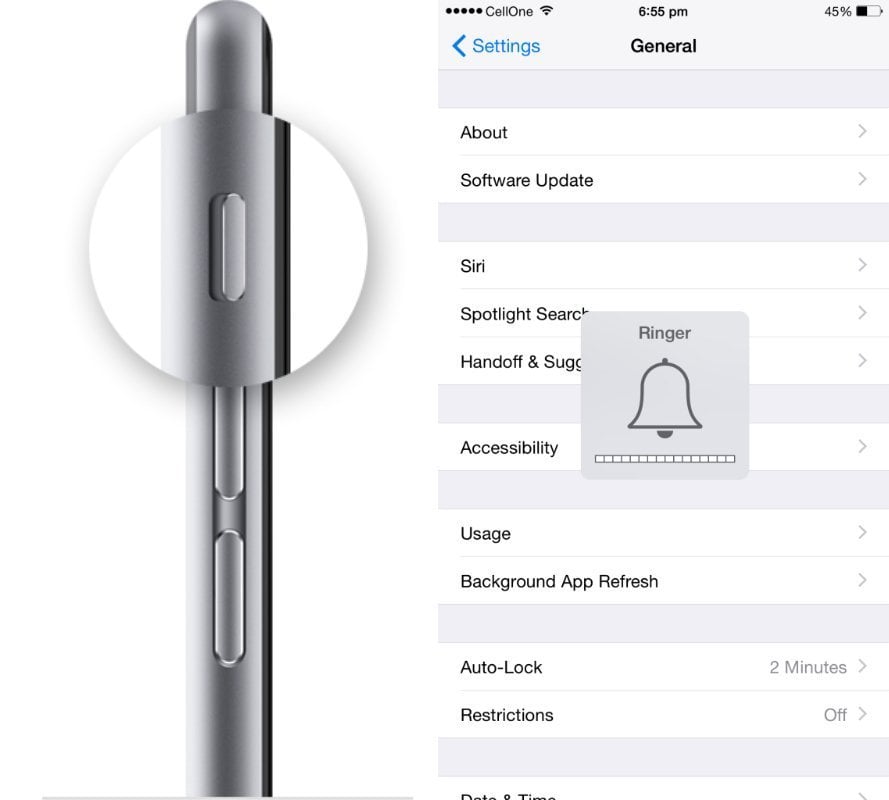
1. Make sure the audio is not muted on your iPhone/iPad nor on your television set.
2. Check if your iPhone is on silent/vibrate mode. If so, toggle the side switch to turn it into ring mode.
G. The video shows lag, stutters or gets stuck during AirPlay mirroring
1. Check if your WiFi settings are in accordance with Apple’s recommended configuration. Don’t worry, almost all of them are.
2. If you have a microwave oven or baby monitor or other devices that can interfere with Apple TV’s WiFi connection, change the positions of your devices accordingly.
3. Try connecting the Apple TV directly to the router via an Ethernet cable rather than using WiFi.
Holiday Gift Guide 2015: Best Accessories for Apple TV
Also read:
- How to send audio from Apple TV to AirPlay speakers
- How to use any third party remote to control your Apple TV
- My Apple TV Remote isn’t working properly: The Apple Remote troubleshooting guide
Be sure to follow Apple TV Hacks on Twitter, Facebook or Google+ for all the latest Apple TV-related news.

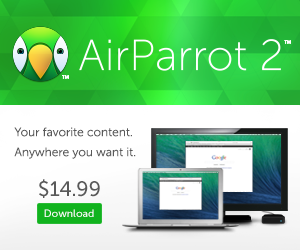
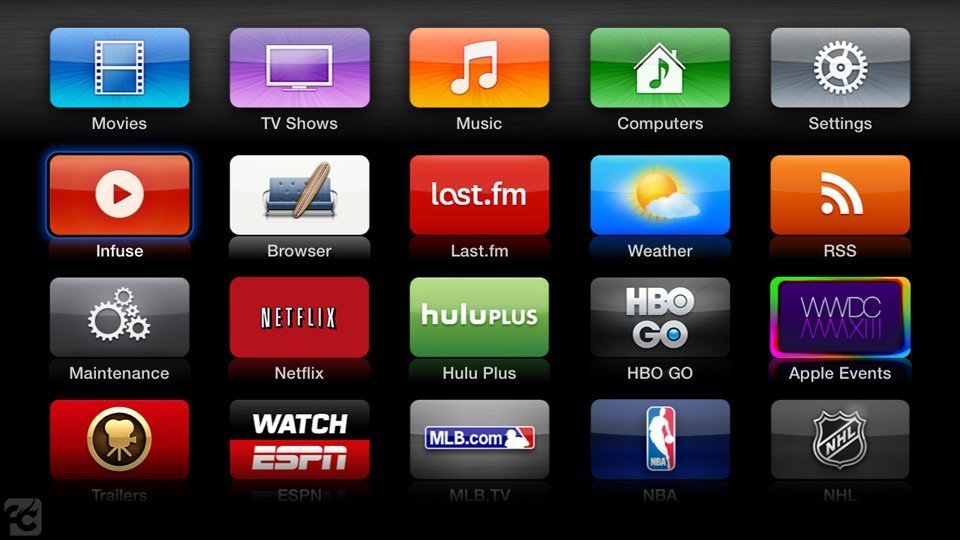

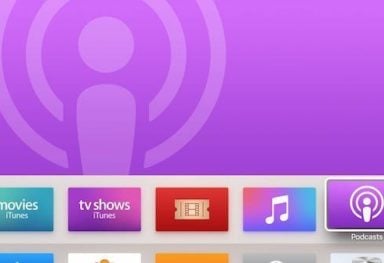

Comments
Be The First to Comment