
If you’re into video streaming, then you may want to check out Google Chromecast. This is an amazing value video-streaming device that turns any dumb TV set into a smart TV. In terms of price, you’re looking at about $35 and the good news is that you may also find it for less. It all depends on where you buy it from. However, if you just got your Google Chromecast, then below we’ll tell you more about how you can set it up and start making the most of it.
How to set up and use a Chromecast
It’s been a while since Google announced their popular video streaming dongle. While in the meantime their product has indeed changed, the basic setup instructions have not. Before you can begin the chromecast setup process, there are a few things you need to consider.

Chromecast requirements
One of the first things you need to bear in mind is that if you want to use Google Chromecast, then you need to have a TV with an HDMI port and a USB port. If your TV doesn’t have a USB port, then you need to at least be able to plug in a USB cable to a mains adaptor near the television set. In order to connect that device, you’ll need to have an active Wi-Fi connection, but also a device that can be used as a remote control. If you have a tablet, such as an iPad, an iPhone or any other tablet that runs Android or iOS, you can use it as a remote. You can also use your Mac, PC or laptop as a remote.
Setting up Chromecast
1. If you want to know how to connect chromecast to tv, then this is quite simple. If you got the original Google Chromecast, then you know it comes with a short HDMI extension cable and an HDMI port. The cable can be used as an extension cable based on the location of your television set’s HDMI ports. If you bought the newest Chromecast version, then you have probably noticed that it has a longer HDMI dongle. Therefore, you may not need to worry about extending it. However, when it comes to the Chromecast, it does still connect to your TV and is powered in the same way as the original.
2. At this point, you’ll need to find a free HDMI slow on your TV and then plug in your Chromecast. Next, be sure to write down the exact port you’ve connected the Chromecast to. Next, you’ll need to plug in the micro-USB cable you’ve got with the Chromecast into the other end of the device. You can connect it to either a USB adaptor and then plug it into a mains power outlet or attach it to a USB port on your television set.
3. You will now need to turn on your TV. If Chromecast is not detected and the TV doesn’t switch to the right input, then you have to select the HDMI input you’ve noted on step one by using the TV’s remote control. Once you do that, a setup screen will pop up.
4. To control Chromecast, you need to go to chromecast.com/setup or install the Google Home application. At some point during the installation you’ll be asked to accept the ToS. Before you do that, ensure that your device is connected to your Wi-Fi network that you plan on using for your Chromecast device.
5. If you look at the top right of the Google Home app, you’ll notice the devices icon. Be sure to select it and let it search for any casting hardware on the network. Once it finds your Chromecast, be sure to select it and then start setting it up.
6. You will now see a code popping up on your handset. The code needs to match the code that’s displayed on your TV screen. If you want to continue, then be sure to tap I See The Code.
7. At this point you may wish to change your Chromecast’s name to one you like. Once you change its name, you just have to click Continue.
8. Look for your Wi-Fi network and then click Continue. Once you do that, the Chromecast will connect to the internet. It’s also possible that certain updates may be downloaded and installed in order to ensure the device works at peak performance. Completing the setup process is simple. Just sign in to your Google account and follow the installation steps.

9. You are finally ready to stream. The good news is that there are also plenty of applications that support casting. If you’d like to begin streaming, then all you have to do is look for the Cast icon on their interface and then choose your Chromecast. Mirroring your Android tablet or phone’s screen is also possible. You can do this by using the Google Home application and then selecting Cast screen/audio. Next, just choose Chromecast and you’re set.

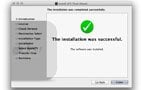
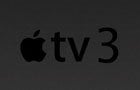

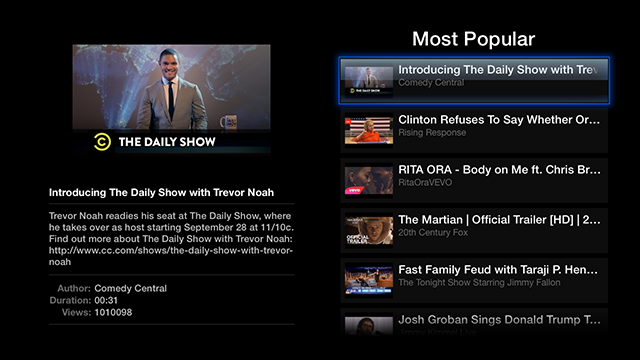
Comments
Be The First to Comment