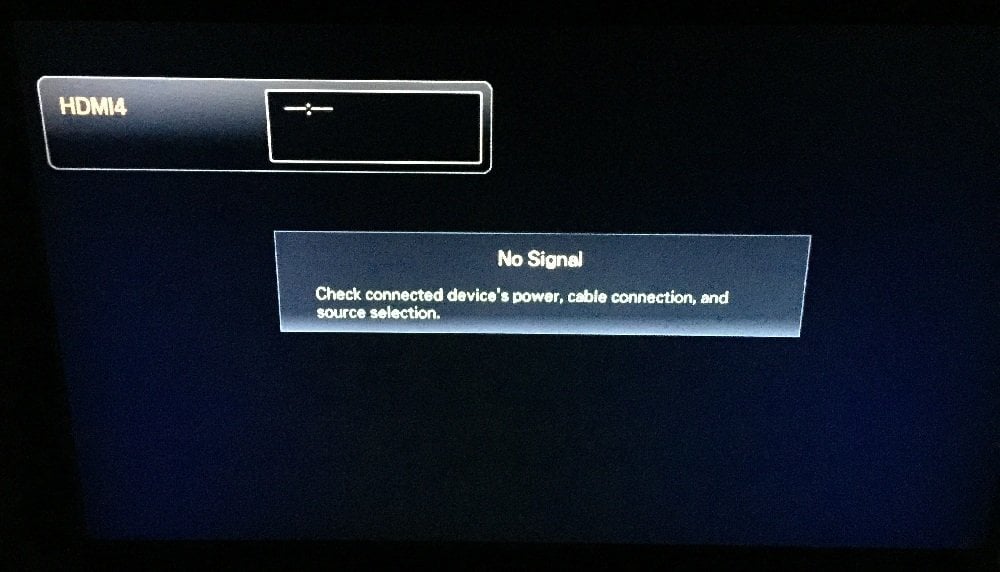
You are here probably because your Apple TV’s visual output to the television is not as expected. This can be due to a variety of reasons and manifests in different ways. So, before you take your Apple TV to an Apple Store for repair, try this guide to learn how you can fix some common video issues with it.
Case 1. My TV screen is completely black, frozen at a frame or is blurred
Step A. Check the television set, cables and peripherals
- Verify if the TV’s source is set to your Apple TV HDMI connection. If not, refer your television manual and change it using your remote. If this is the first time you are firing up the Apple TV, check if your HDTV matches Apple’s minimum resolution requirements. Don’t worry, almost all of them do.
- Inspect if the Apple TV power cable and HDMI cables are undamaged and properly inserted.
- If you have cables going through home theater receivers, splitters, repeaters or switches, try bypassing them and connect directly to the television. If the video issue resolves now, the defect is in the peripheral used and you can get it corrected.
- The HDMI cable you are using might be unidirectional. So try flipping the connection between Apple TV and television. If available, try using another HDMI cable also.
Step B. Troubleshoot the Apple TV
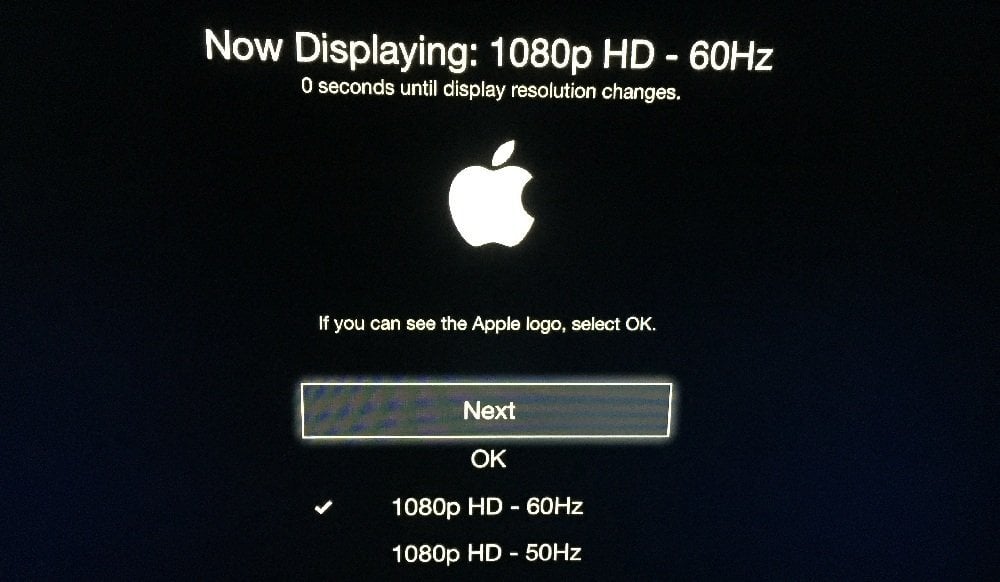
- Verify if the Apple TV is getting power. Press any button on your Remote and see if a white light responds at the face of the Apple TV. If not, check the power cable and try using a different outlet.
- If Apple TV is getting power, try rebooting it. You can do this easily with your remote by pressing and holding (Menu + Down) buttons for 6 seconds. Wait till Apple TV restarts and check if the issue is resolved.
- Now let’s try changing the Apple TV output resolution. Press and hold (Menu + Up) buttons for 6 seconds. Apple TV will now start cycling between various resolutions for around 20 seconds each (image above). Whenever you see the display come up, just press the Play button to set it as the native resolution.
Case 2. My Television is displaying wrong or inverted colors
Step A. Check your television settings
Most HDTV have different picture modes like Dynamic, Vivid etc which can interfere with the true color of the output. Refer the television manual to change this mode to Natural using your TV remote.

Step B. Change Apple TV output settings
Go to Settings > Audio & Video > HDMI Output. You will see a menu: Auto, YCbCr, RGB High, RGB Low.
Use the arrow buttons to check out the options one by one. Give a few seconds after selecting an option for changes to get previewed.
Case 3. My TV shows a stretched film or it isn’t filling up the screen
Apple TV natively outputs content in 16:9 aspect ratio. So as long as you have a HDTV, you should be able to see contents in full screen. You can refer the user manual of your television to set your display to 16:9 if it isn’t already.
It is worth noting that when you’re AirPlay mirroring your iPhone or iPad screen, or while playing some movies in non-HD formats, it is normal to see black bars on top or sides of the TV display.
Case 4. I am getting an error “This content requires HDCP for playback”
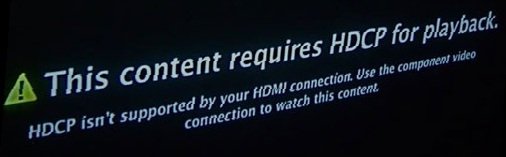
“HDCP (High-bandwidth Digital Content Protection) is a form of digital copy protection that requires compatibility between your Apple TV and high-definition TV.” So this error might be due to problems with your HDMI cable or HDTV as Apple TV supports HDCP out of the box.
Step 1. First try putting your Apple TV to sleep. Go to Settings > Sleep Now
Wait for about 10 seconds and press the Select button to wake it up again.
Step 2. Check and install if your HDTV has a firmware update.
Step 3. Use a different HDMI cable like the Apple HDMI to HDMI cable.
More how-tos:
- I cannot AirPlay mirror my iPhone and iPad to Apple TV: The Apple TV AirPlay troubleshooting guide
- How to use any third party remote to control your Apple TV
- My Apple TV Remote isn’t working properly: The Apple Remote troubleshooting guide
- How to send audio from Apple TV to AirPlay speakers
Be sure to follow Apple TV Hacks on Twitter, Facebook or Google+ for all the latest Apple TV-related news.


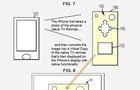

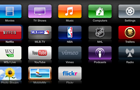
Comments
Be The First to Comment