
It’s been too long since we started whining about the tiny Apple TV remote, on how it gets misplaced easily and how it is too small to be used comfortably. But did you know that you can use any of your existing remotes – like the one for your TV set, the one with your cable set-top box or any other third-party remote, to control your Apple TV?
Yes, basically all your remotes including the Apple Remote use infrared waves to communicate with their target device. And for the same reason, these devices can learn each others’ IR codes to be used among themselves. We are here to show you exactly how to do that, so that you can control all your media devices (including the Apple TV) with a single remote.
If are reading this because your Apple TV Remote isn’t workrng propery, you might want to check out our Apple Remote troubleshooting guide.
A. Which remote should I choose?
Any of your remotes will work with the Apple TV. Also, by doing this, you do not unpair the Apple TV Remote nor do you make the new remote unusable with its own device. So, choosing a remote is purely based on your needs.
If you are just looking for a larger and more handleable remote, you can get a new third party remote. But if you’re like me and are more concerned with the convenience part, chose your HDTV remote. Hence, I can just turn on the TV, choose Apple TV as my source and control the ATV, all via a single remote.
You can also use an old remote which is just lying around, or the remote that comes with the set-top box, DVD player, VCR or even a Wii U gamepad. I believe there are watches available with infrared blasters!
B. Setting up the new remote to use with the Apple TV
Unlike what it sounds like, the remote-learning process is pretty easy and takes only around a minute to do. Once set up, your dream of one-remote entertainment is true forever.
Note: This step requires you to use your original Apple TV remote. So if you are following this guide because you lost your Apple Remote, go through the next step (C) before continuing.
On the Apple TV
Go to Settings > General > Remote > Learn Remote. Select Start.
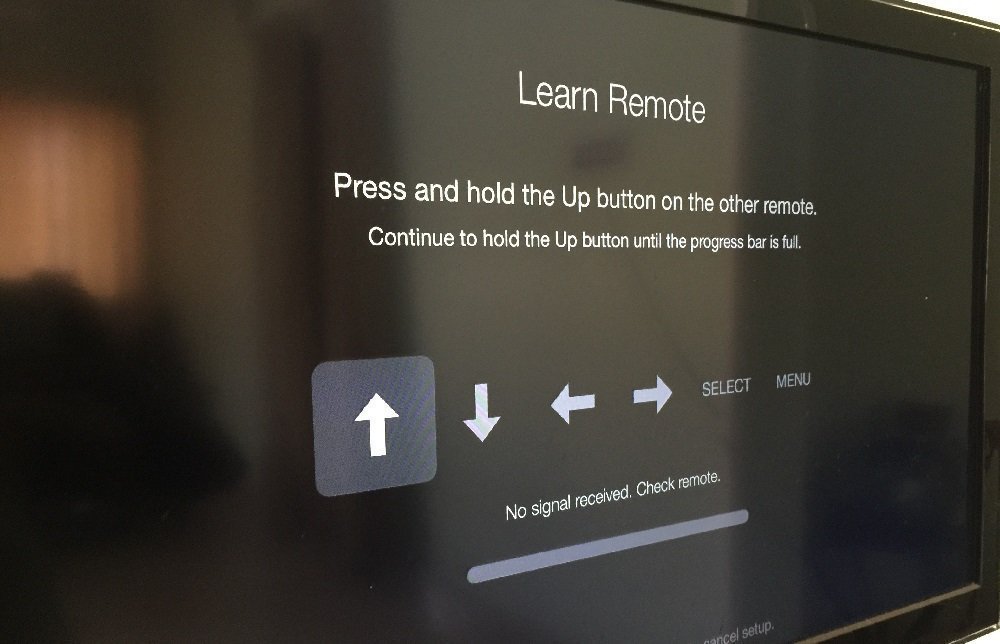
On the new remote
Standard remotes usually have two sets of navigation buttons. One set which controls the device it is supposed to and the other set, which we mysteriously wondered about before. Now is the time to use them.
Choose a set of buttons on the remote which doesn’t control any other major functions and those which you are less likely to use. If you bought a new third-party remote, you can of course select any set of buttons that makes sense.
Apple TV will guide you through the steps of learning each button. You’ll need to press and hold the navigation and selection buttons (6 in total) as you are directed, but this shouldn’t take long. You can name the configuration for easy identification and also set up additional play back controls if you like.
That is it. Your Apple TV can now be controlled with the new remote!
C. What if I lost my original Apple TV Remote?
Don’t worry, we do have a solution for that, too. Download the iOS Remote app from the App Store on your iPhone or iPad.
If you had enabled Home Sharing on your Apple TV before the remote got lost, you can just use the app directly over WiFi to configure your new third party remote.
But with Home Sharing turned off, you will need to connect the Apple TV to the router via an Ethernet cable, to use the app. After the set up is complete, you can switch back to WiFi and start using the new remote.
D. I want to make changes to the new remote’s configuration
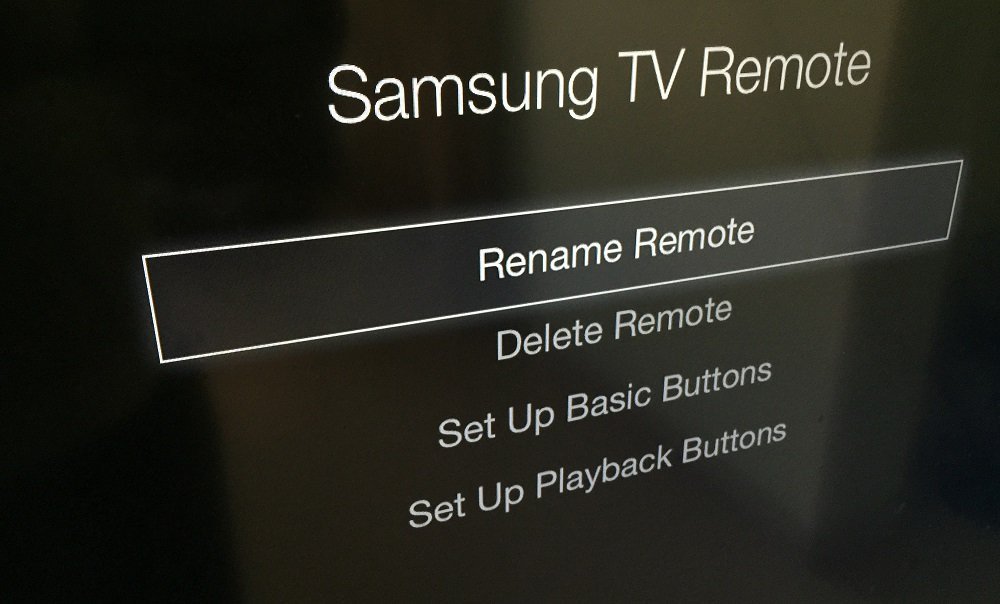
Just head over to Settings > General > Remote > ‘new remote’s name’, to make changes to the configuration. Here you can rename, delete and change the initial buttons.
The best part is that you can even add separate buttons for Fast Forward, Rewind, Next Chapter and more. You will also be able to add more third-party remotes for the Apple TV.
E. Troubleshooting the third party remote learning process
“No Signal Received. Check Remote” error message
This might be because you took more than 20 seconds to press and hold the desired button. Try to do the actions quicker next time.
This might also be because the extra buttons on the remote might be locked by the manufacturer. You can consult the user manual of the remote to find out how to unlock and use them.
“Button Already Learnt” error message
Check if you are mistakenly using the same button twice. If not, this means that a remote which is already paired with Apple TV has a similar Infra red code as yours.
You can goto the Settings > General > Remote menu to unlearn other remotes to make your new one work. Else, you can of course use a different button.
Be sure to follow Apple TV Hacks on Twitter, Facebook or Google+ for all the latest Apple TV-related news.
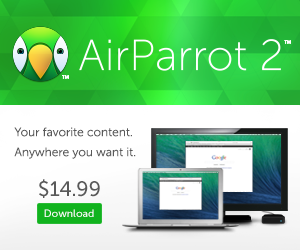


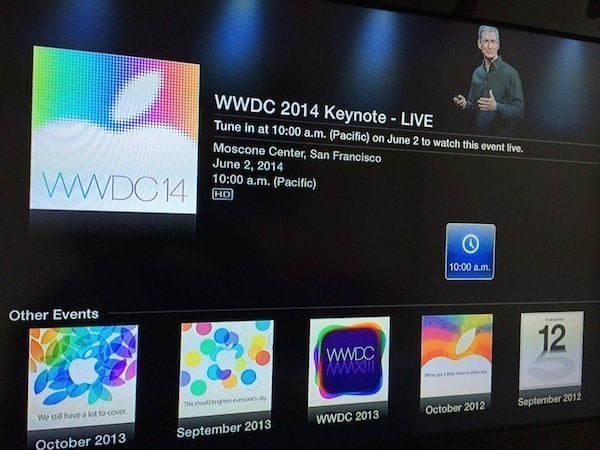
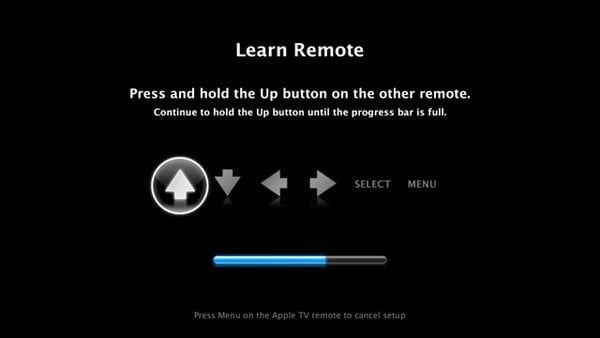

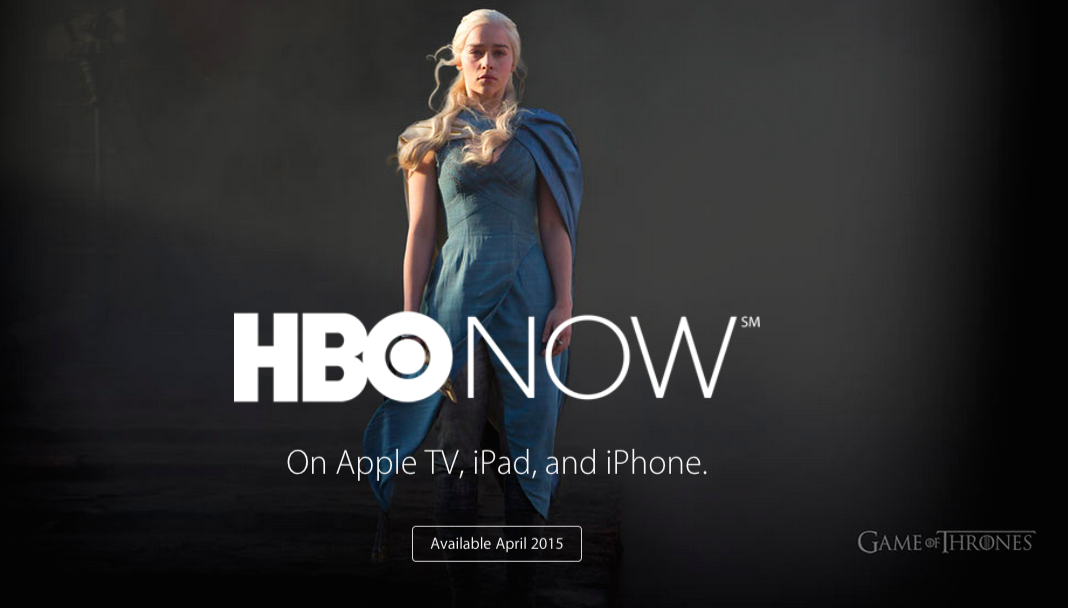
Comments
Be The First to Comment