
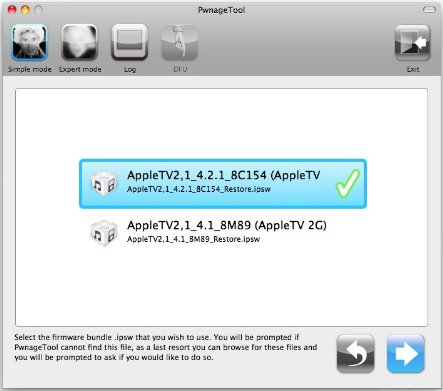 iOS 4.2.1 brought only some minor bug fixes related to resolution and download problems, so if you updated to 4.1.1 you are still able to jailbreak your Apple TV 2G with PwnageTool. All you’ll have to do is to use new PwnageTool bundle to jailbreak iOS 4.2.1 instead of iOS 4.2 PwageTool bundle. Note that this jailbreak is also tethered, which means you have to connect your Apple TV 2G with PC and use Redsn0w or PwnageBundle to boot it.
iOS 4.2.1 brought only some minor bug fixes related to resolution and download problems, so if you updated to 4.1.1 you are still able to jailbreak your Apple TV 2G with PwnageTool. All you’ll have to do is to use new PwnageTool bundle to jailbreak iOS 4.2.1 instead of iOS 4.2 PwageTool bundle. Note that this jailbreak is also tethered, which means you have to connect your Apple TV 2G with PC and use Redsn0w or PwnageBundle to boot it.
Here are the instructions from nitoTV
Disclaimer:
If you do not have your SHSH blobs backed up for your AppleTV at 4.1 I HIGHLY advise avoiding any upgrading whatsoever, tethered or not, until a real proper jailbreak is available.
If you don’t understand the above GO BACK NOW, do NOT attempt the following.
Made it this far? Another warning:
If you aren’t a developer or someone trying to tweak iOS 4.2.1 the following jailbreak is STRONGLY discouraged. Booting tethered on the AppleTV is an easy process, but it is still a PITA that a casual user would probably not have the desire to put up with.
Read the ENTIRE documentation at least once before running through the process.
You will need a computer that is close enough to your AppleTV that it can be plugged into USB, power and HDMI without any major movement of the AppleTV itself), if you don’t meet this requirement the following is impossible, unless your microUSB cable is REALLY long.
Required:
A MicroUSB cable
An Intel Apple laptop Running Snow Leopard (I say laptop because of reaching distance for the USB, power, HDMI)
AppleTV 4.2.1 ipsw AppleTV2,1_4.2.1_8C154_Restore.ipsw
PwnageTool 4.1.2 or 4.1.3
PwnageTool 4.2.1 Bundle for Apple TV 2G
1. Move this entire folder to the desktop and replace “AppleTV2,1_4.2_8C150.bundle” subfolder with this “AppleTV2,1_4.2.1_8C154.bundle” subfolder.
2. Open Terminal app (if you don’t know where this is, you REALLY shouldn’t be doing this.
3. Run the following commands (this will fail if you didn’t move this folder to the desktop, PwnageTool almost MUST be in your /Applications folder)
cp -r ~/Desktop/tethered/AppleTV2,1_4.2.1_8C154.bundle /Applications/PwnageTool.app/Contents/Resources/FirmwareBundles/cp ~/Desktop/tethered/Info.plist /Applications/PwnageTool.app/Contents/Resources/CustomPackages/CydiaInstallerATV.bundle/Info.plist
4. Run PwnageTool on the 4.2.1 ipsw (if you don’t know how to do this, again you REALLY shouldn’t be here) saving into the ~/Desktop/tethered folder with the default name PwnageTool gives it (AppleTV2,1_4.2.1_8C154_Custom_Restore.ipsw
5. Back in the terminal run the following:
unzip -j ~/Desktop/tethered/AppleTV2,1_4.2.1_8C154_Custom_Restore.ipsw Firmware/dfu/iBSS.k66ap.RELEASE.dfu kernelcache.release.k66 -d ~/Desktop/tethered/
6. Restore the AppleTV to the ~/Desktop/tethered/AppleTV2,1_4.2.1_8C154_Custom_Restore.ipsw firmware (your AppleTV SHOULD be in DFU mode after finishing up with PwnageTool)
NOTE: Do not install any packages through cydia in expert mode, this produced very unpredictable results.
7. Unplug and then replug the USB, after the AppleTV has finished started up (will be blinking steadily), plug in the power cable
8. Run the following commands in terminal:
cd ~/desktop/tethered
./tetheredboot -i iBSS.k66ap.RELEASE.dfu -k kernelcache.release.k66
NOTE: it will loop a complaint re: DFU mode, just ignore this, once you are finished getting in DFU mode tetheredboot will take over.
9. MANUALLY put the AppleTV in DFU (*DO NOT USE PWNAGETOOL*)
– Disconnect power cable and connect your Apple TV with your computer via microUSB
– Now reboot your Apple TV by holding down Menu + Down buttons together for around 6 seconds.
– After reboot, immediately hold Menu + Play until you see the message in iTunes saying that Apple TV in recovery mode is detected
Successful output from tetheredboot looks like this:
Initializing libpois0n
No matching processes belonging to you were found
Waiting for device to enter DFU mode
Device must be in DFU mode to continue
opening device 05ac:1227…
Found device in DFU mode
Checking if device is compatible with this jailbreak
Checking the device type
Identified device as AppleTV2,1
Preparing to upload limera1n exploit
Resetting device counters
Sending chunk headers
Sending exploit payload
Sending fake data
libusb:error [darwin_transfer_status] transfer error: timed out
Exploit sent
Reconnecting to device
Waiting 2 seconds for the device to pop up…
opening device 05ac:1227…
Uploading iBSS.k66ap.RELEASE.dfu to device
[==================================================] 100.0%
libusb:error [darwin_reset_device] ResetDevice: device not responding
libusb:error [darwin_close] USBDeviceClose: no connection to an IOService
Waiting 10 seconds for the device to pop up…
opening device 05ac:1281…
Setting to configuration 1
Setting to interface 0:0
Uploading kernelcache.release.k66 to device
[==================================================] 100.0%
libusb:error [darwin_transfer_status] transfer error: device not responding (value = 0xe00002ed)
10. if all went well, unplug USB and plug in HDMI and your AppleTV should be ready to go. You will need to repeat 7-9 every time you restart your AppleTV, this isn’t a convenient process by any stretch!
11. To get nitoTV installed (I couldn’t get the cydia, or custompackage sot work in PT)
apt-get install wget
wget -O- https://apt.awkwardtv.org/awkwardtv.pub | apt-key add –
echo “deb https://apt.awkwardtv.org/ stable main” > /etc/apt/sources.list.d/awkwardtv.list
apt-get update
apt-get install com.nito.nitotv
[source: @nitoTV]

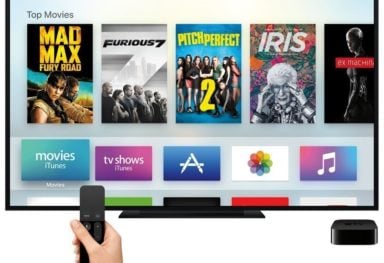


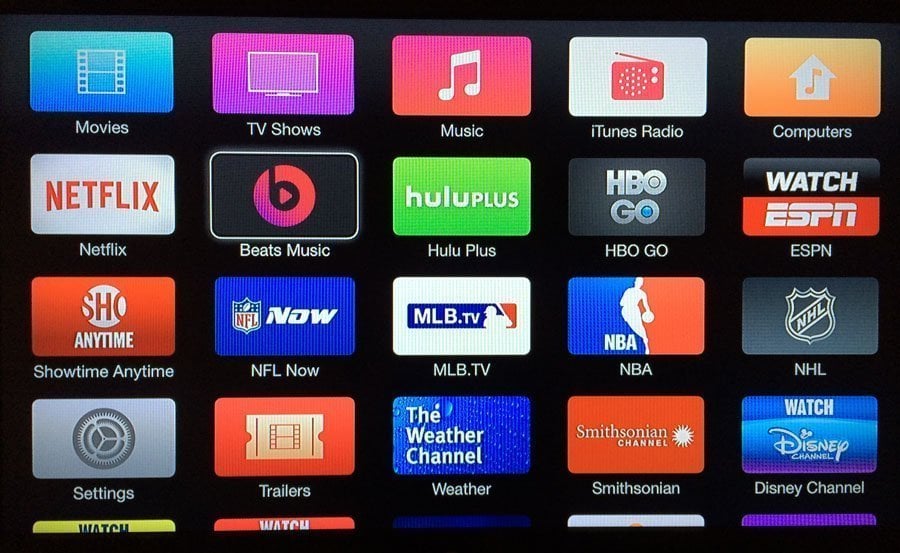
Comments
Be The First to Comment